This article will explain how to get the proper information to order a vin license as well as how to add that new vin license to your device.
For VIN License purchases, you must be running EFILive V8.3 software or later to generate valid VIN License Auth Codes.
- Connect your FlashScan/AutoCal device to your PC.
- Start the EFILive V8 Scan and Tune application.
- Click the F7: Licenses button in the left-hand pane.
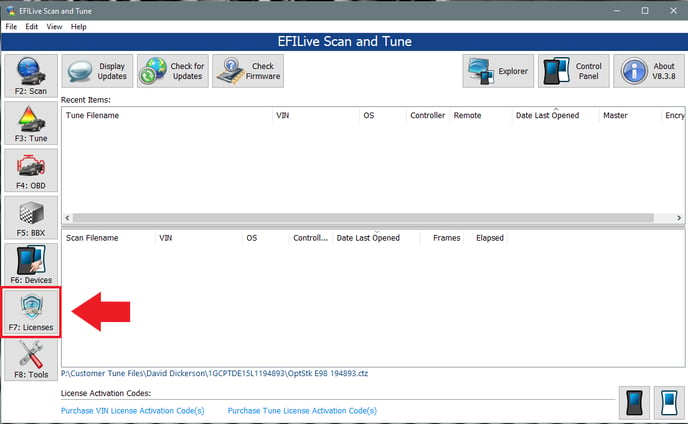
- The serial number will be shown in the Serial Number field.
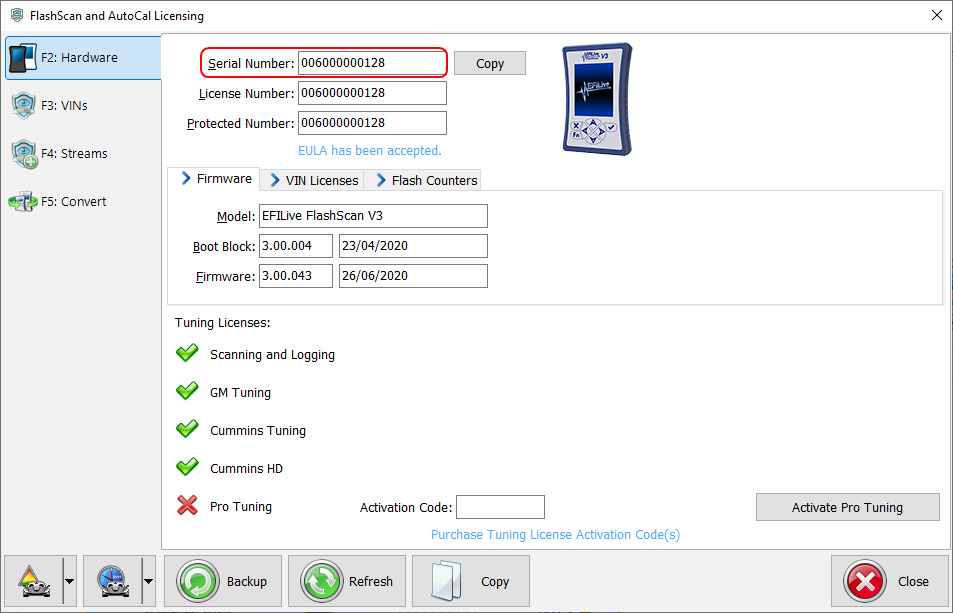
- Click the F3: VINs button in the left-hand pane.
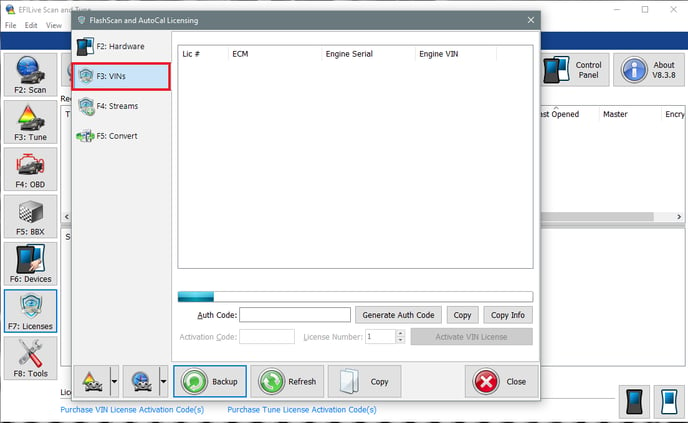
- Click the Generate Auth Code button. The Authentication Code will be shown in the Auth Code: field. Note: An Auth Code is not applicable to a Scan Only product, only devices with a Tuning Option license.
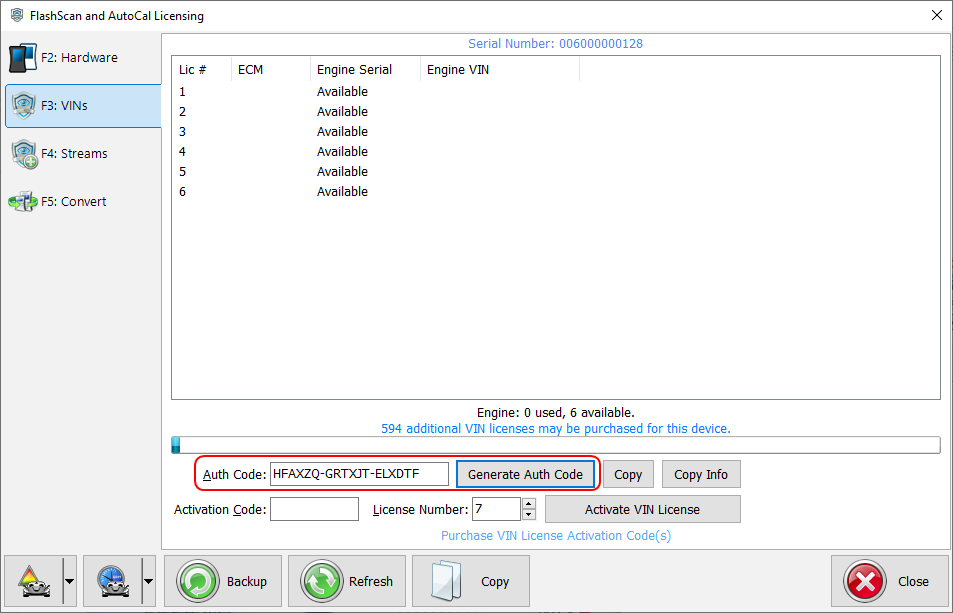
- Once you generate the auth code you will need to hit the copy info button and send that information to the appropriate sales team member. The information is saved to your clipboard when you hit copy info and all that you need to do is paste that into the body of the email.
Apply VIN License Activation Codes
To apply VIN License Activation codes;
- Locate your VIN License activation email.
- Connect your FlashScan/AutoCal device to your PC.
- Start the EFILive V8 Scan and Tune application.
- Click the F7: Licenses button in the left-hand pane.
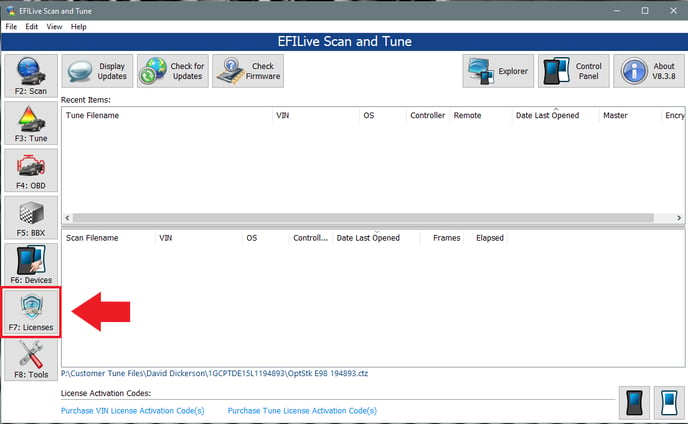
- Click the F3: VINs button in the left-hand pane.
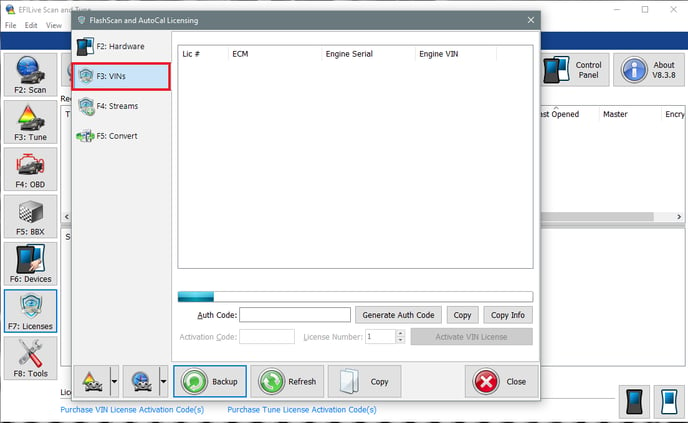
- Paste the Activation Code and enter the License number from your email.
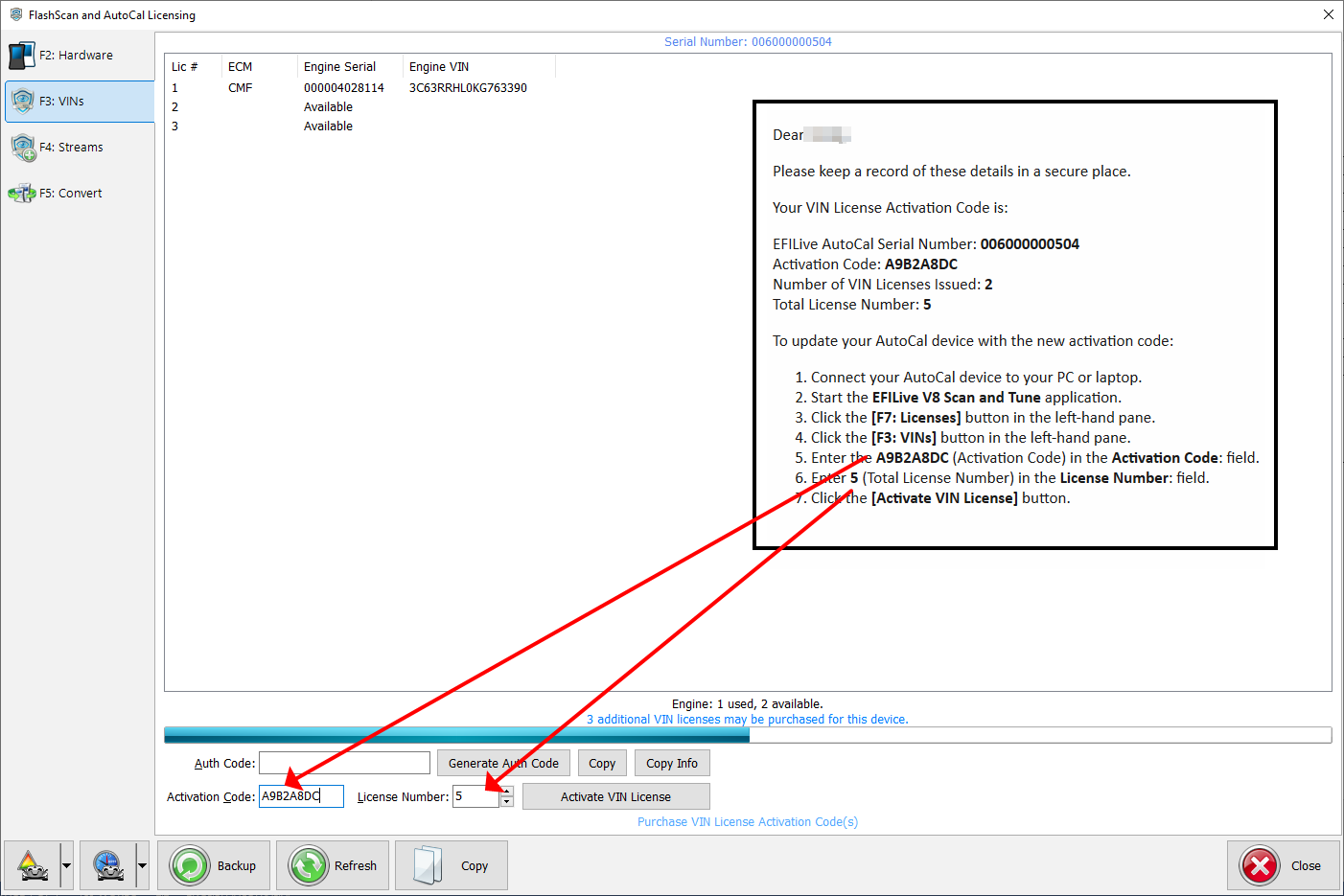
- Select Activate VIN License to add the licenses to the device.
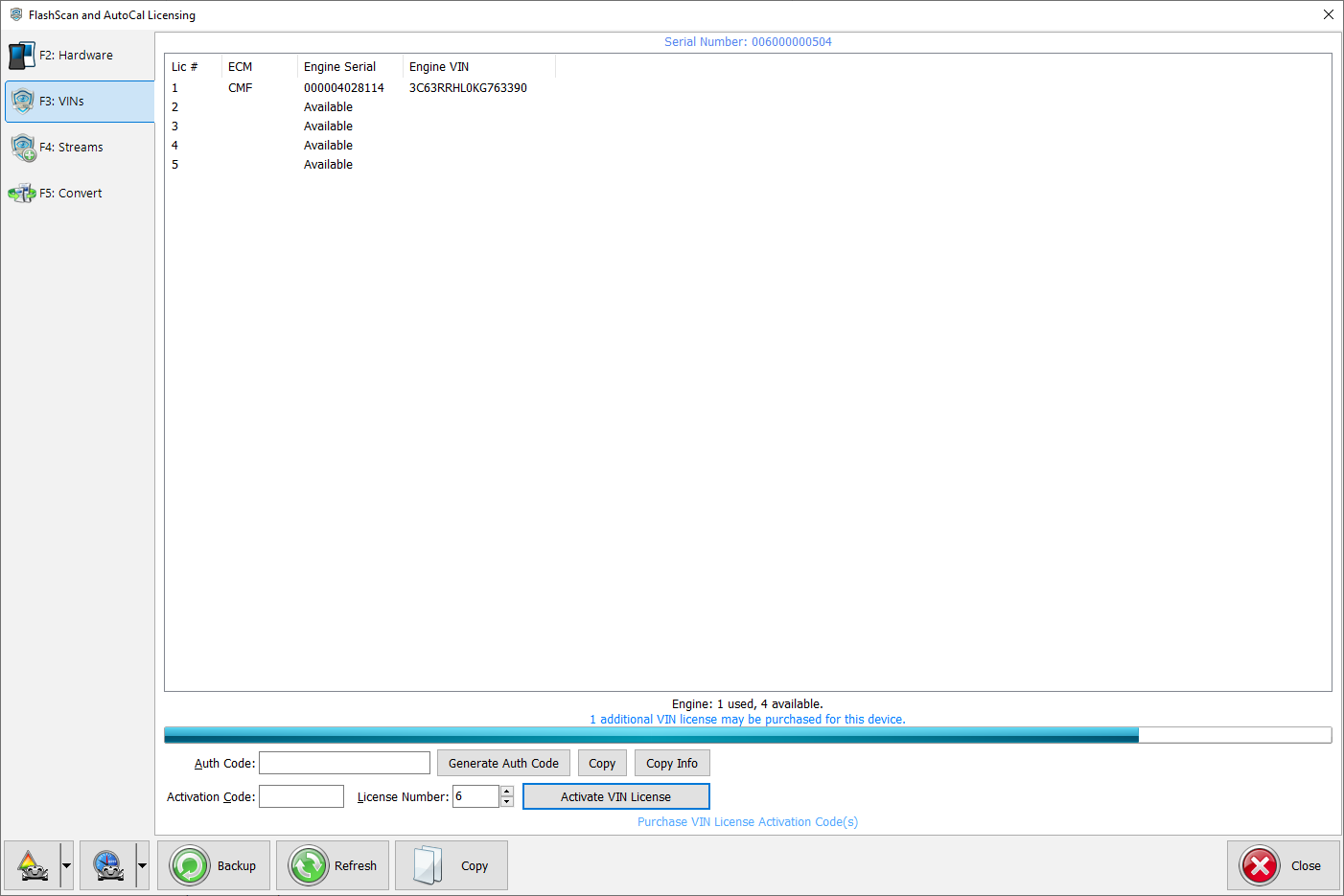
- Once you click Activate Vin License, the vin license will be added to your device.
If you have any further questions or didn't find an answer to the question you had in this article, click here and fill out the form and one of our Remote Support experts will be in contact with you.
.png?height=120&name=CPLogoRedNewWithDT%20(1).png)