This article will walk you through datalogging your 2017+ L5P/L5D Duramax.
Required Downloads:

You'll also need to download a channel config file to set the logging parameters. You can find our channel config here.
Do not attempt to open the config file, just save it somewhere you can find it for later.
VCM Scanner

The VCM suite you downloaded contains both "VCM Editor" and "VCM Scanner." For the rest of this guide we will be using "VCM Scanner"
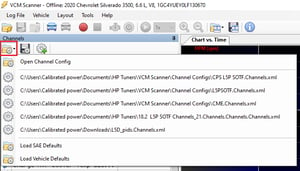
Open "VCM Scanner" and select the icon shown to the right:
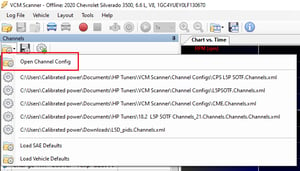
From the drop down menu select "Open Channel Config" and navigate to where you saved the provided channel config file, click on it so its highlighted and select "open".
You should see the channels list populate on the left side of "VCM Scanner" as shown below:
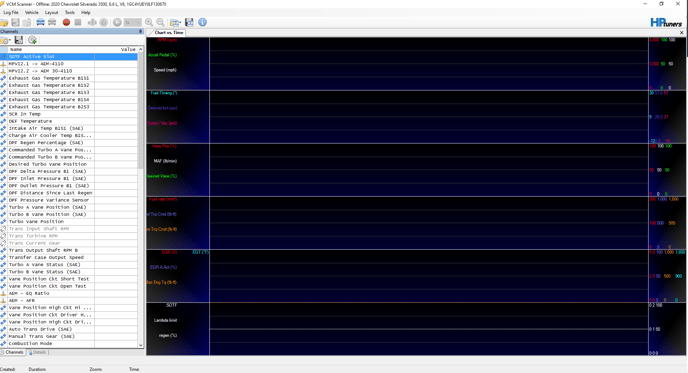
Logging
Now that our channels are set up we can plug the MPVI2 into your OBD2 connector, and with the supplied USB-C cable connect your laptop.
Start the truck and select "Connect to Vehicle" from the toolbar at the top: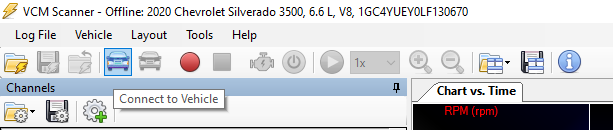
Once connected and in a safe place to perform your data log, select the Red Circle, "Start Scanning" button to begin recording.
Unless specifically requested otherwise, please include a few seconds of idle before performing a 0-60mph full throttle log. Usually, we'll like to see one pull in the highest power setting and one in the lowest.
The few seconds of idle will give us a baseline for barometric pressure.
The full-throttle log will show us what the ECM is asking of the truck vs how it is responding.
Partial throttle logs do not provide solid information as the truck will constantly be fluctuating where it is running in the tune and makes things difficult to decipher.
If you have a specific problem, attempt to duplicate the issue while logging. Logs can be short and sweet, no need for a 10-15 minute log unless specifically asked. If you're having trouble duplicating your issue: log for a few minutes, if the issue does not occur, stop the log and start a new one. This will ensure we are able to find your issue in the logs and allow us to get back to you quicker.
When you are finished with your log, select the square "Stop Scanning" button from the toolbar, then "Save Log File As" give the log a short name describing it and save it somewhere you can find it to send it in for review.
Starting a new log before saving the last will result in that data being lost. If the log was successful and you want to keep the data, be sure to save it before starting a new one.
Once your log or logs are saved, you can send them to your support rep for review. We can be reached at 815-568-7920.
If you have any further questions or didn't find an answer to the question you had in this article, click here and fill out the form and one of our Remote Support experts will be in contact with you.
.png?height=120&name=CPLogoRedNewWithDT%20(1).png)