This article will provide step by step instructions for datalogging your 2013-2021 Cummins, what parameters to include and what to do with your log once completed.
- Connect your AutoAgent to the vehicle and turn the key to the run position, engine off
- Connect your phone or smart device to the AutoAgent's WiFI connection
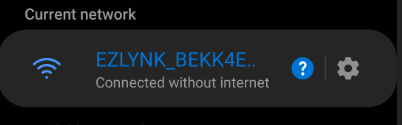
- From the dashboard screen, you can select each tile individually and assign it to a specific parameter. The picture below is a generic screen grab, please use the parameters listed below the picture:

Unless otherwise requested, your eight tiles should include:
Turbo Boost Pressure, Throttle Position, Main Injection Timing, Desired Vane Position, Engine RPM, Fuel State, Actual Vane Position and Fuel Rail/Injection Pressure(Actual)
- When you are finished selecting your parameters, select "Done" in the top right corner
Once your tiles are set up, you're ready to head out and record your data log.

- Drive to a safe location to perform the logs
- Just before it is safe to go full throttle you can start the log
- If you have switchable tuning, please perform two logs, the first in tune 1, the second in tune 4
- From the dashboard screen, select the lightning bolt icon in the top right
- Select "Record datalog"
Each log should be short and sweet, less than 2 minutes. Be sure you are 100% throttle from about 25-65 mph. Be sure to showcase the issue during the log. Please include notes in the logs so we can be sure which is which.
Tip: if you see the square stop button in the lower left hand corner, you are recording
- When you have completed your log, select the square stop button in the lower left hand corner
- Select "Save" name the data log accordingly and provide any details of the log in the notes
- Select the checkmark in the top right to finish saving the log
- After saving your log, it should return to you to your tiles
When you are satisfied with your logs you can send them in electronically through Ezlynk.

- Select the menu button in the top left corner
- Select "Vehicle" and "Datalogs" you should see your recorded logs on the right hand side of you screen
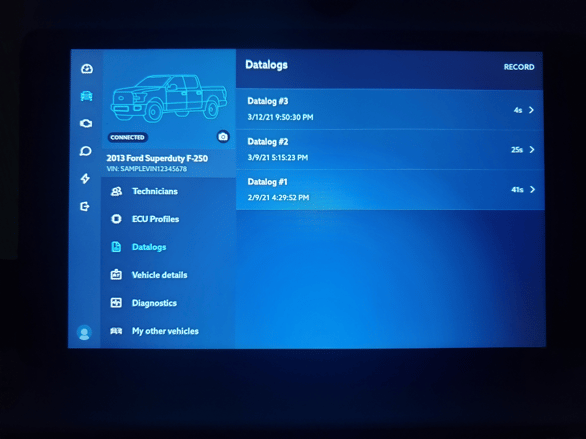
- Select the data log you would like to send in add any notes you feel necessary and select "Send to Technician"
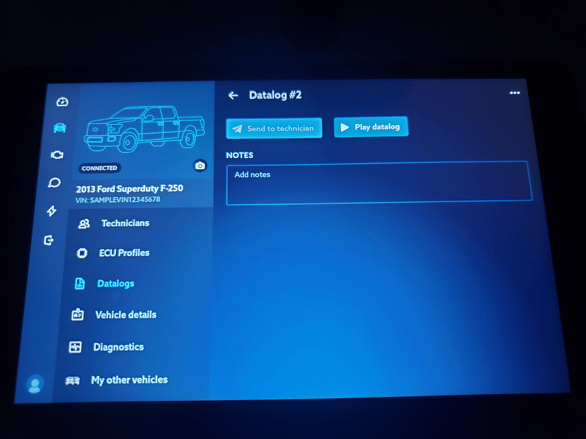
- Select Duramax Tuner Inc. then give our customer service team a call to inform us the logs have been sent in and we will make sure they get reviewed.
If you have any further questions or didn't find an answer to the question you had in this article, click here and fill out the form and one of our Remote Support experts will be in contact with you.
.png?height=120&name=CPLogoRedNewWithDT%20(1).png)