This is necessary if you have to load new tunes on your SPADE due to upgrades or revisions. A moderate level of computer competency is required to perform this task. We do have video tutorials on our website under the customer service section.
There are two separate methods listed below. The thumb drive method can be used for V3 devices with an FN button. The EFI Explorer method must be used for V2 devices.
USB Thumb Drive Method
This can be used for taking files off of your Autocal device (logs and stock reads) or adding files to your Autocal device (tune file revisions and updates).
- Connect AutoCal V3 to your PC.
- On AutoCal V3 navigate to Options -> File System -> USB Thumb Drive. Once you do this Windows Explorer should open up on your PC.
- Using Windows Explorer, double click the EFILive folder. Tune files will go into the Tune folder, data logs can be found in the Scan folder, and read files will be found by double-clicking the Tune folder and then the Read folder.
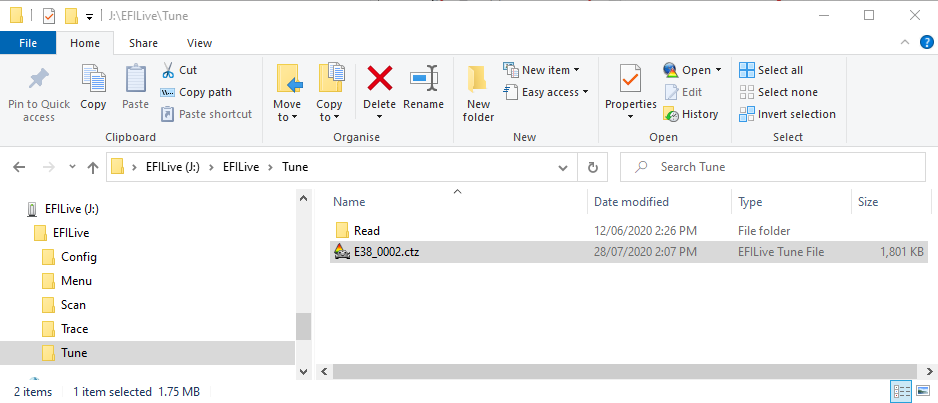
EFILive Explorer Method
This method is separate and will not work if you have enabled USB thumb drive mode on your Spade/Autocal.
This can be used for taking files off of your Autocal device (logs and stock reads) or adding files to your Autocal device (tune file revisions and updates).
- Connect AutoCal V3 to your PC.
- Open EFILive Explorer.
- Navigate to the directory on your PC where you wish to save the file or where you have your tune files saved.
- Navigate to: [F3: Data Files].
- Select the appropriate folder on your AutoCal device and drag the selected file to your PC or to your Autocal. Tune files will go into the Tune folder in EFILive Explorer, stock reads can be found in the Read folder, and data logs will be found in the Scan folder.
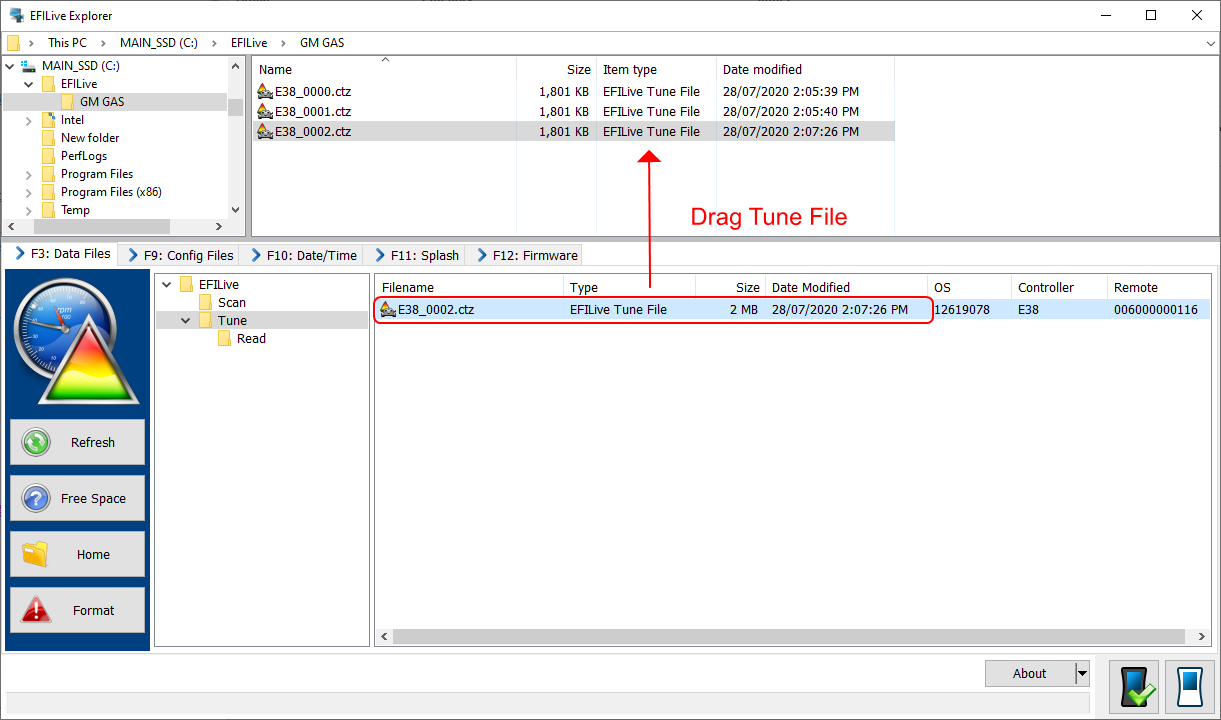
Regardless of the method chosen to move files, Tunes will go in the "Tune" folder, stock reads will be in the "Read" folder, and datalogs will be in the "Scan" folder.
If you have any further questions or didn't find an answer to the question you had in this article, click here and fill out the form and one of our Remote Support experts will be in contact with you.
.png?height=120&name=CPLogoRedNewWithDT%20(1).png)